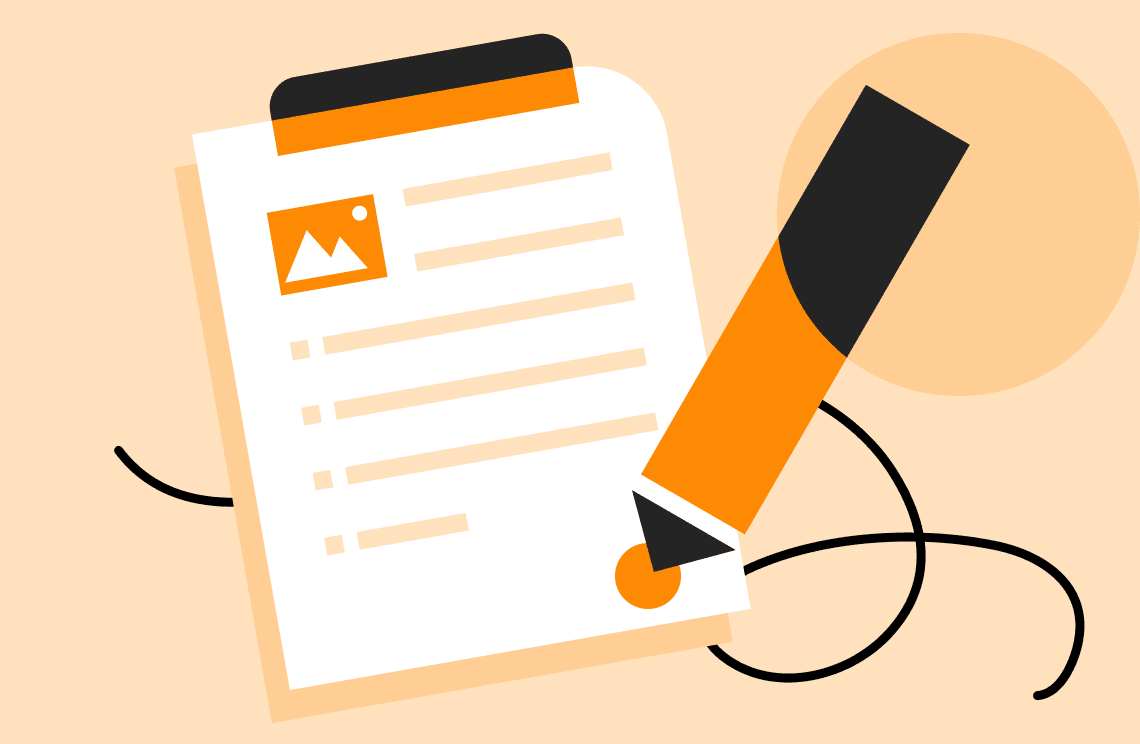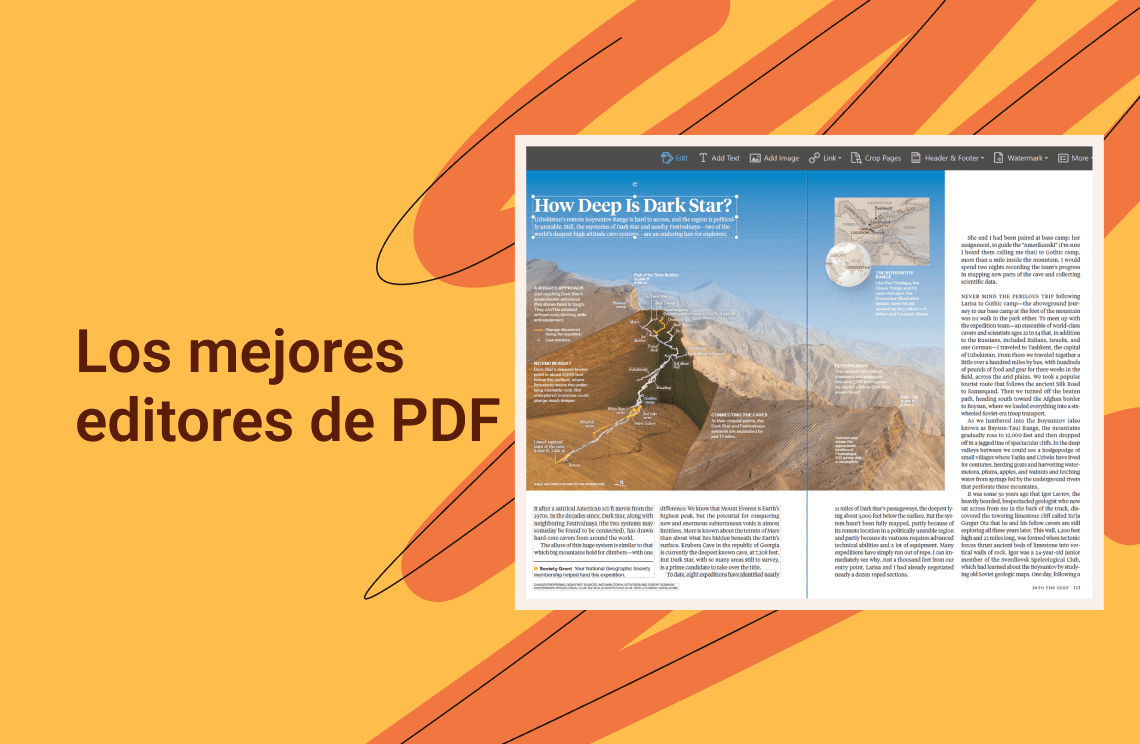Introducción
Los PDF son útiles para fines empresariales e individuales. La plataforma en línea permite la creación y el uso seguro de documentos con la ayuda de PDF. Con una impresora PDF, hay mayor flexibilidad al trabajar con múltiples archivos.
Con la función de agregar impresora PDF, es fácil gestionar las descargas y mantener los documentos organizados.
Las computadoras instaladas con funciones de impresora PDF son adecuadas para funciones avanzadas en documentos PDF, como firmas electrónicas, resaltado de texto, protección con contraseña e integración de formularios electrónicos.
Cómo agregar una impresora PDF en Windows?
Según la versión de Windows, el proceso de agregar una impresora PDF puede variar. El método genérico seguido para agregar una impresora PDF en Windows se da a continuación:
Paso 1: Abre el archivo PDF en la computadora.
Paso 2: Selecciona el icono de Imprimir en el archivo PDF. O ve al menú Archivo y luego selecciona la opción Imprimir.
Paso 3: Aparecerá una ventana en la pantalla y, bajo la opción Imprimir, habrá un menú desplegable para Impresoras.
Paso 4: Selecciona la opción Agregar Impresora en el menú desplegable de Impresora.
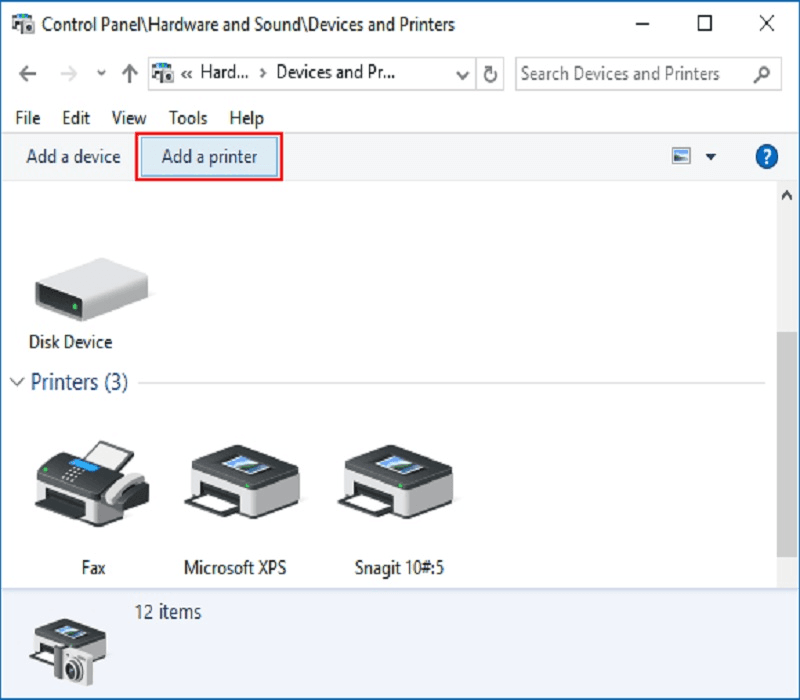
Paso 5: Sigue los pasos para agregar una impresora de tu elección que sea compatible con la versión de Windows instalada en la computadora.
Cómo agregar una impresora PDF en Windows 10?
Una impresora PDF predeterminada está presente en Windows 10, pero como es una característica opcional, puedes eliminarla.
La reinstalación es necesaria si has eliminado la característica. Hay dos formas en las que es posible agregar una impresora PDF en Windows. Ambos procesos se describen a continuación:
- Con la ayuda del cuadro de búsqueda de la barra de tareas, encuentra las características de Windows.
- Selecciona un resultado de búsqueda individual.
- Marca la casilla junto a Microsoft Print to PDF.
- Haz clic en Aceptar para finalizar la tarea de agregar la impresora PDF.
- Reinicia la computadora y ve a la lista de impresoras en la computadora.
- La opción Microsoft Print to PDF aparecerá allí.
Hay otro proceso manual para agregar una impresora PDF cuando Windows 10 no detecta la función Print to PDF. Los siguientes pasos delinean este proceso:
- Selecciona la opción Agregar una impresora local o red con la configuración manual.
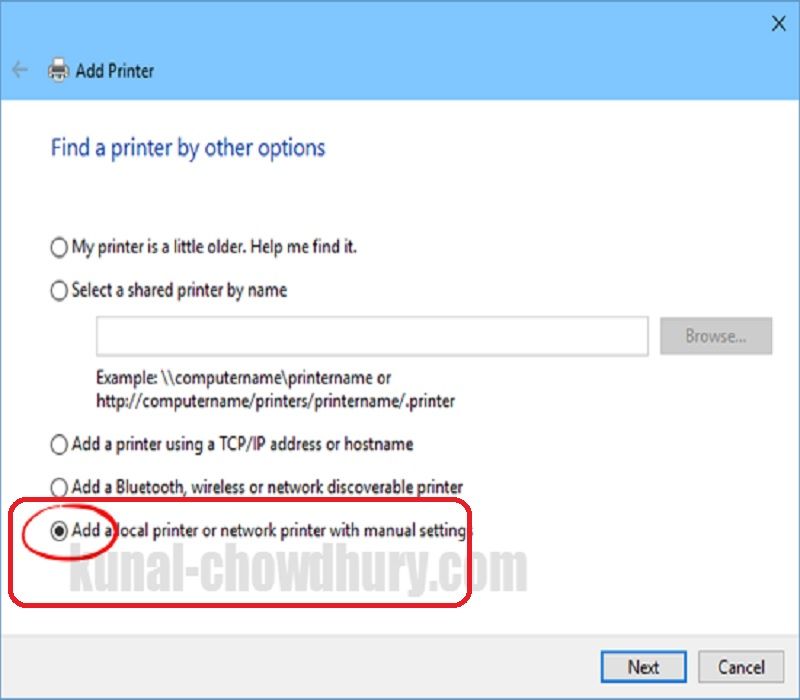
- Elige el PORTPROMPT: (Puerto Local).
- Después de eso, selecciona Microsoft en el lado izquierdo y haz clic en la opción Microsoft Print to PDF en el lado derecho.
- Si la opción Microsoft Print to PDF no está presente, haz clic en el botón "Windows Update" para actualizar la lista.
- Selecciona la opción Microsoft Print to PDF después de que la lista se haya actualizado.
- Luego selecciona el botón Siguiente.
- Proporciona un nombre para la impresora y haz clic en el botón Finalizar.
Cómo agregar una impresora PDF en Windows 7?
En Windows 7, la función Microsoft Print to PDF puede no estar presente. En este caso, utiliza otras opciones para agregar una impresora PDF. Los pasos a seguir para agregar una impresora PDF en Windows 7 son los siguientes:
Paso 1: Haz clic en Inicio y ve al Panel de control.
Paso 2: Abre Dispositivos e impresoras y elige Agregar una impresora.
Paso 3: Selecciona Agregar una impresora local en la opción Agregar un dispositivo.
Paso 4: Abre el cuadro de diálogo Agregar impresora y elige Agregar una impresora local o impresora de red con configuración manual.
Paso 5: De las opciones dadas, haz clic en "Usar un puerto existente."
Paso 6: Selecciona "Documentos*. PDF (Adobe PDF)" de la lista desplegable y haz clic en Siguiente.
Paso 7: Haz clic en el botón "Tener disco" y selecciona "Examinar."
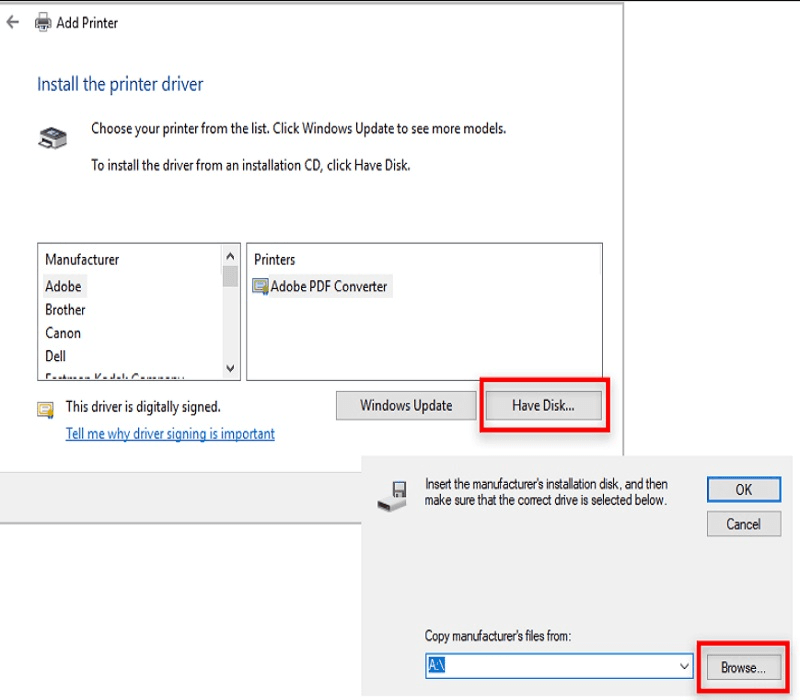
Paso 8: Ve a C: Program Files (x86) Adobe Acrobat 10.0AcrobatXtrasAdobePDF, donde verás una lista.
Paso 9: Haz clic en AdobePDF.inf y presiona Aceptar.
Paso 10: Selecciona el sexto convertidor de PDF de Adobe de la lista.
Paso 11: Nombra la nueva impresora y sigue las instrucciones adecuadas para instalar la impresora.
Cómo agregar una impresora PDF de Adobe?
Es esencial comprar la versión de la impresora para que los individuos puedan convertir archivos a PDF y leer PDF en el escritorio/portátil para agregar una impresora PDF de Adobe. El proceso de agregar una impresora PDF de Adobe se describe a continuación:
- Obtén la versión con licencia: Asegúrate de que el sistema sea compatible o la impresora PDF y cumpla con todos los criterios de licencia.
- Abre el panel de control: Accede al hardware y software instalado en la computadora a través del panel de control.
- Haz clic en la opción Agregar una impresora: Abre Dispositivos e impresoras y elige Agregar una impresora. Intenta instalar una impresora manualmente.
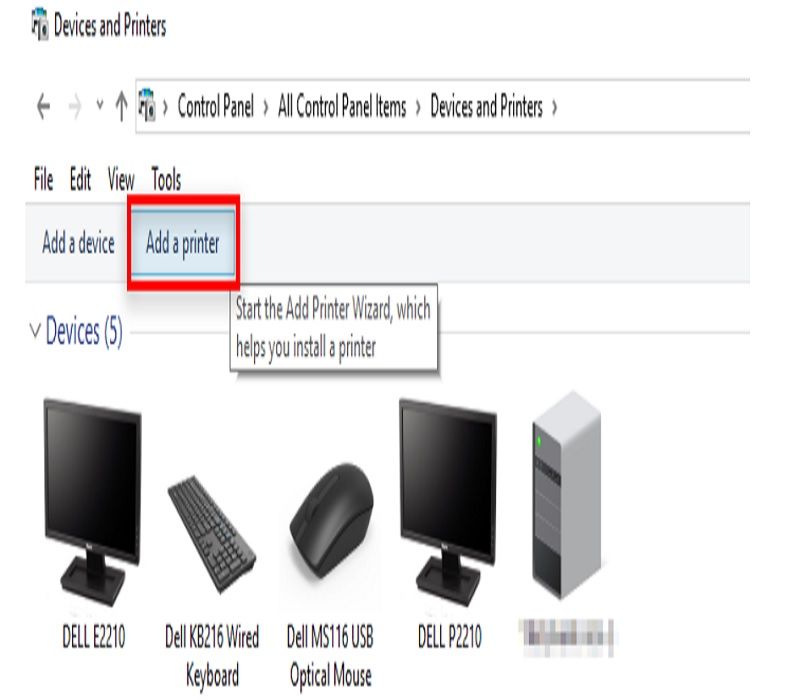
Cómo agregar Microsoft Print to PDF?
Microsoft Print to PDF es una característica integrada presente de forma predeterminada en Windows 10. Esta característica permite a los individuos convertir un documento en PDF utilizando la opción de impresión. Es una impresora virtual y asegura que puedas realizar cambios en un archivo/documento antes de convertirlo en PDF. Guarda tanto la copia como el archivo original. El proceso de usar Microsoft Print to PDF se describe a continuación:
- Abre el documento: Presiona la opción Archivo (resaltada en azul) en la parte superior izquierda de la pantalla y abre el documento que deseas convertir.
- Accede al documento: Abre el archivo en el escritorio y selecciona la opción Archivo en la esquina superior izquierda de la pantalla.
- Usa la opción Imprimir: Selecciona la opción Imprimir desde la nueva ventana de navegación. Elige “Microsoft Print to PDF” y haz clic en Imprimir desde el menú desplegable de la impresora.
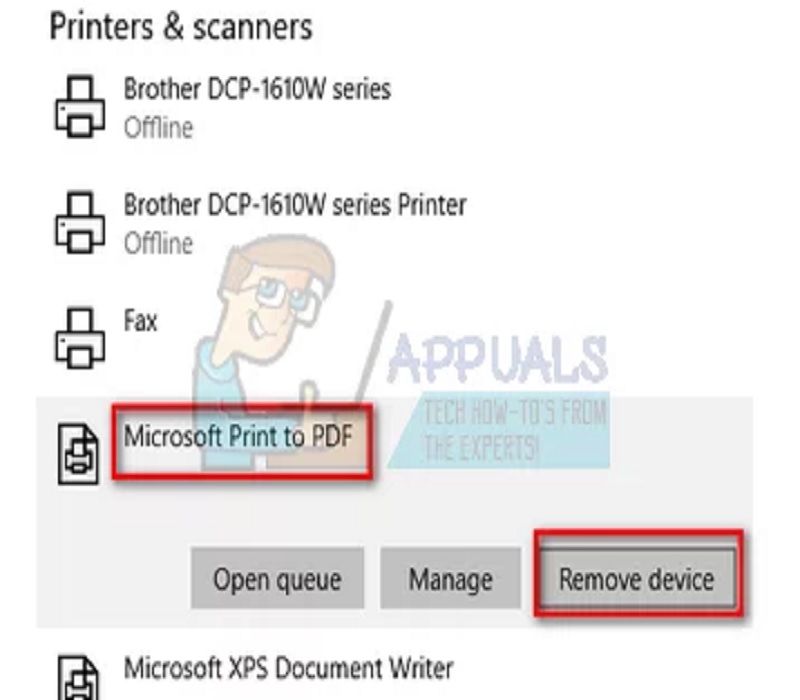
- Guarda el Documento: Menciona el nombre del archivo. Selecciona la ubicación del archivo para guardar el documento y presiona Guardar para completar este paso.
- Imprime el Archivo Guardado: Abre la ubicación del archivo donde se guardó el documento para acceder e imprimir el formato PDF del archivo guardado.
Cómo agregar una impresora PDF a Mac?
El formato PDF se utiliza en todo el mundo. Es importante tener en cuenta que hay muchas versiones de impresoras PDF, pero el proceso de instalación es casi el mismo. Sigue los pasos a continuación para agregar una impresora PDF a Apple Mac sin preocupaciones.
- Haz clic en el icono "Mac hard drive" en el escritorio, haz doble clic en la carpeta "Aplicaciones" y selecciona "Utilidades" de la lista.
- Luego, de la lista de utilidades, selecciona la opción "Impresión y Fax."
- En la ventana 'Impresión y Fax', haz clic en el botón +, que contiene la lista de impresoras.
- Abre "Agregar Impresora" y escribe "PDF" en la barra de búsqueda en la esquina superior derecha de la pantalla.
- De la lista de impresoras, selecciona “Adobe PDF.”
- Del menú desplegable de los controladores instalados, selecciona “Adobe PDF.”
- Descarga el complemento de controlador de impresión de Adobe para Mac si el controlador de impresión de Adobe no aparece en el menú desplegable.
- Haz clic en "Proceder a descargar." En la ventana emergente, selecciona la carpeta "Print Descriptions" para descargar el archivo del complemento PDF y el archivo Acrobat Distiller.
- Haz clic en el botón "Agregar" en la ventana Agregar Impresora, y la impresora agregada aparecerá en la lista de impresoras disponibles.
Cómo agregar una impresora PDF a iPhone?
Las aplicaciones que pueden integrarse con AirPrint son adecuadas para imprimir a PDF. Para agregar una impresora PDF al iPhone, navega a través de los siguientes pasos:
- Encuentra la ubicación de la opción de impresión PDF detrás de la interfaz del Modal de Impresión en iPhones.
- Haz clic en el icono Compartir que parece una caja con una flecha apuntando hacia arriba.
- Selecciona la opción Imprimir en la parte inferior de la lista de opciones en el icono Compartir.
- Después de seleccionar la opción Imprimir, el usuario puede ver la vista previa del archivo guardado.
- En iPhone 6 y versiones posteriores, la función 3D Touch ayudará a los usuarios a ver de cerca la vista previa del archivo.
- En el modo de pantalla completa, toca una vez en la pantalla para ver la barra de herramientas con el icono Compartir. Aquí se dan los pasos para imprimir a PDF en iPhone que el usuario debe seguir.
- Toca el icono Compartir para ver la hoja de compartir del sistema. Las opciones para guardar el archivo en la pantalla incluyen guardarlo en la nube (iCloud Drive), compartirlo por correo electrónico con un contacto o guardarlo en un dispositivo compatible con archivos PDF.

- Selecciona la acción Agregar a iCloud Drive para guardar el archivo como PDF. Esta opción guarda la copia de la impresión como PDF en el almacenamiento de documentos de iCloud, que luego puedes importar a otras aplicaciones.
Preguntas Frecuentes sobre la Impresora PDF
¿Cómo instalo los controladores de la impresora PDF de Microsoft?
Para instalar una impresora PDF de Microsoft, visita "Dispositivos e impresoras" después de hacer clic en Inicio. Selecciona la opción Agregar impresora en la barra de comandos y selecciona "La impresora que quiero no está en la lista."
Usa la configuración manual para agregar una impresora local/impresora de red y haz clic en Siguiente. Elige la opción "Usar un puerto existente" y luego haz clic en la lista desplegable para seleccionar PDF (Puerto Local).
¿Cómo agrego una impresora PDF en Windows 11?
Instala la característica de impresora PDF en Windows-11 haciendo lo siguiente:
- Abre el cuadro de búsqueda de la barra de tareas
- Busca características de Windows.
- Selecciona un resultado de búsqueda individual.
- Haz clic en la casilla de verificación de Microsoft Print to PDF.
- Haz clic en Aceptar
- Reinicia la computadora para completar la instalación.
- Luego, la opción Microsoft Print to PDF será visible en la lista de impresoras.
Conclusión
El proceso de cómo agregar una impresora PDF varía ligeramente para diferentes sistemas operativos. Esto puede dificultar que los usuarios sigan los pasos adecuados al crear PDF en varios dispositivos. Sin embargo, hay una solución adecuada en este sentido en forma de PDF Agile. PDF Agile es compatible con numerosos sistemas operativos y se puede instalar en cualquier dispositivo. Por lo tanto, PDF Agile ha simplificado el proceso de creación y guardado de PDF. Además de la fácil conversión de archivos de documentos en PDF, PDF Agile también permite a los usuarios realizar otras actividades como eliminar, editar y reorganizar documentos PDF.